By connecting Discord to you HubSpot CRM, you can do a bunch of really cool things. Conncord lets you something no other app can do—import your server members into HubSpot, and match their usernames with emails in your HubSpot CRM.
Let’s Get Started
Conncord is the easiest way to connect your Discord server to HubSpot and unlock a host of awesome new ways to gamify and market to your audience.
1. Create a Conncord account
Go to the login page and create an account or log into to your existing account. You will be redirected to your dashboard.
2. Invite Conncord to your Discord server
Click on the “Invite Conncord to your Discord server” button.
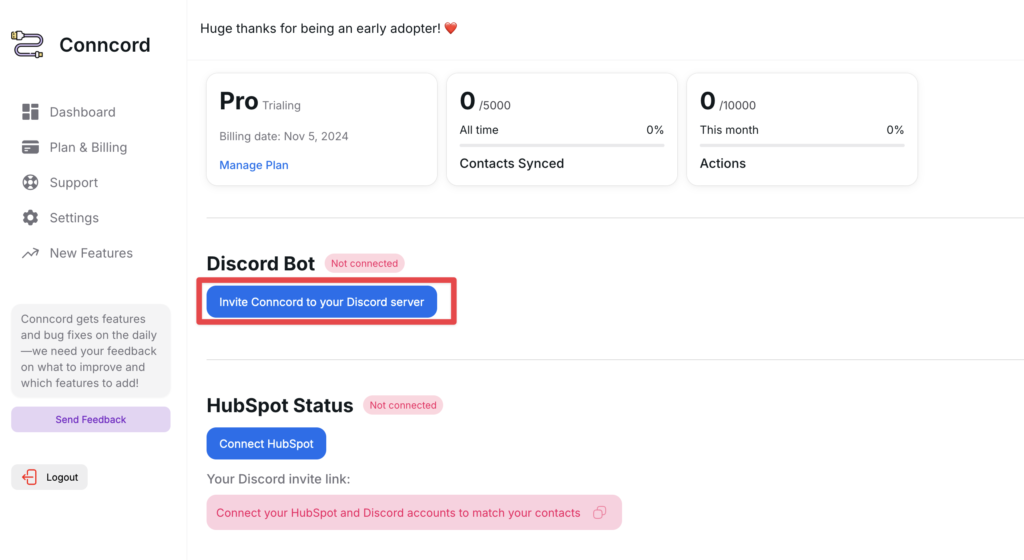
Log into to your Discord account and you’ll be presented with the following screen:
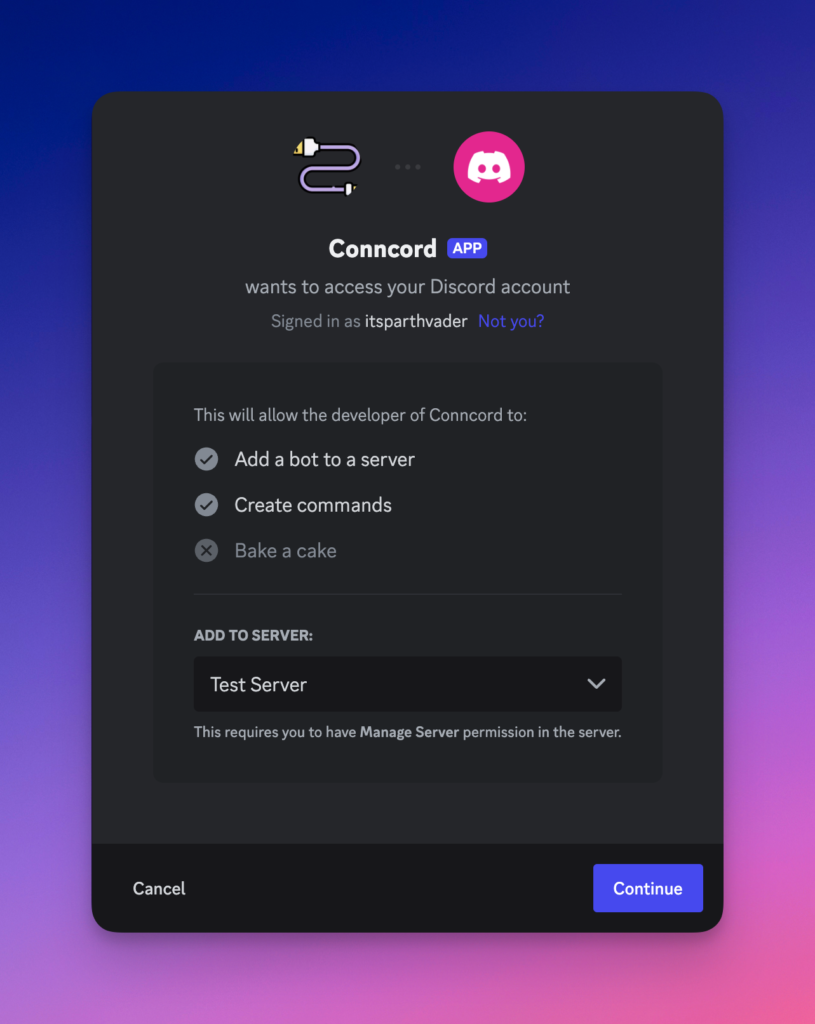
Select the server you want to connect to your HubSpot and click Continue, and then Authorize.
This invites the Conncord bot to your Discord sever.
3. Connect Conncord to HubSpot
Back in your Conncord dashboard, click on the “Connect HubSpot” button. Log into your HubSpot account and choose which HubSpot account you want to install Conncord in. Then click “Choose Account”. In the next screen, click on “Install”. This will install Conncord to your HubSpot account.
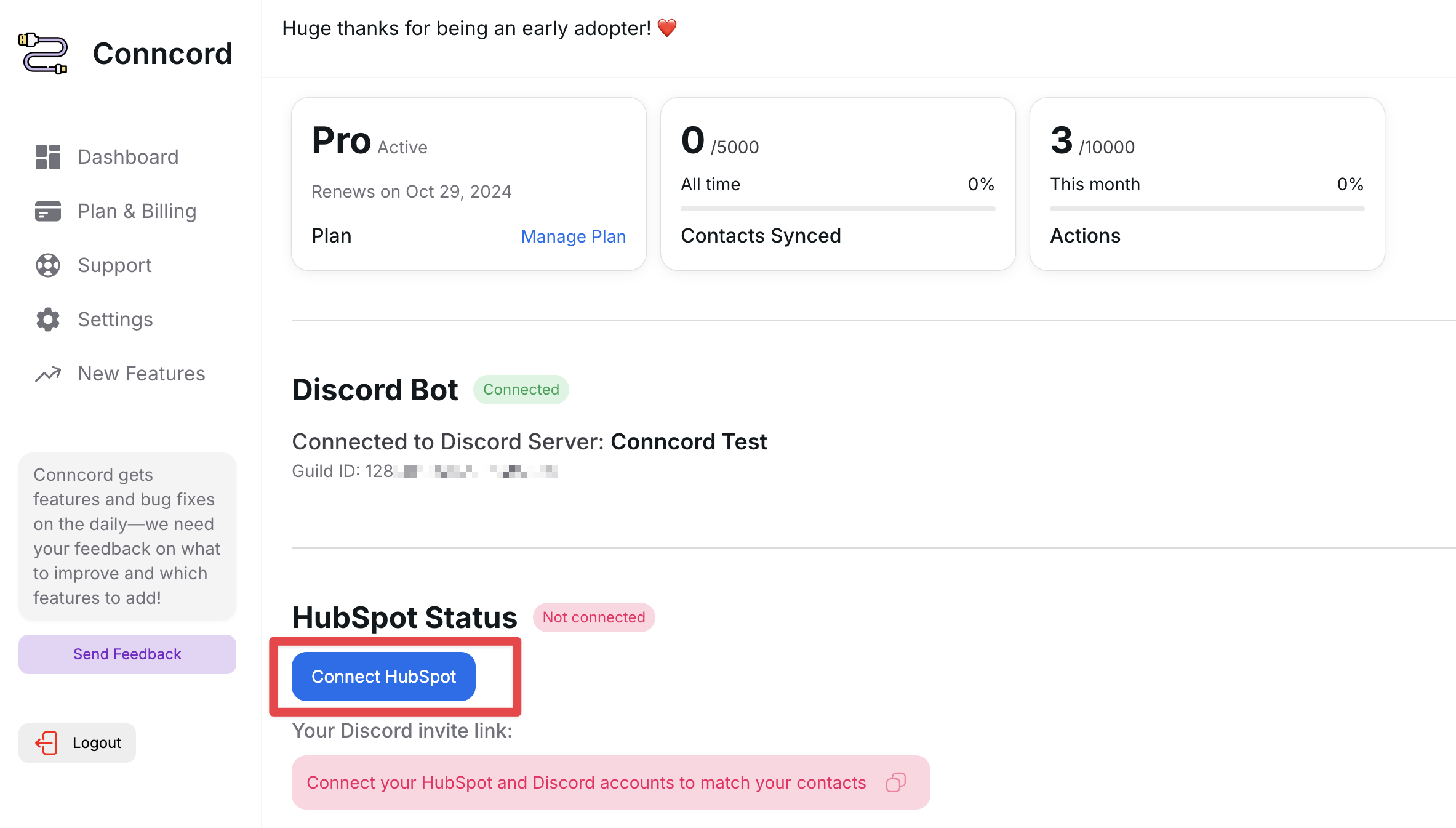
You’ll be asked to sign in to HubSpot:
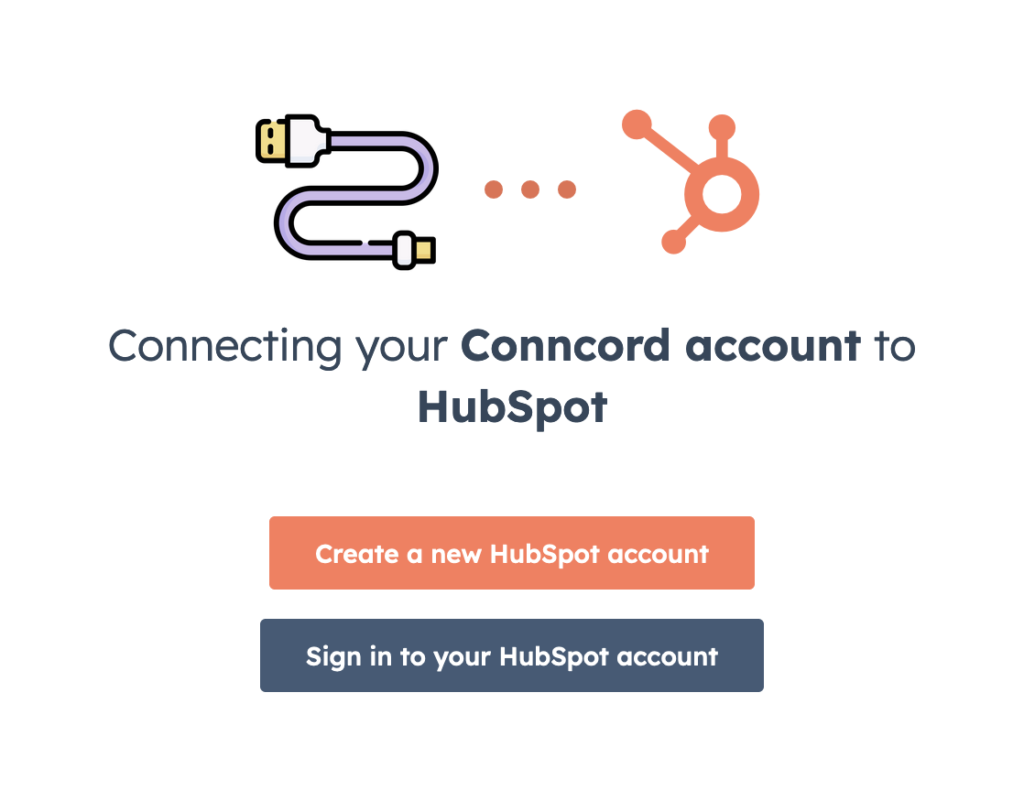
Upon signing in, you’ll be asked to select which one of your HubSpot accounts you want to install Conncord to:
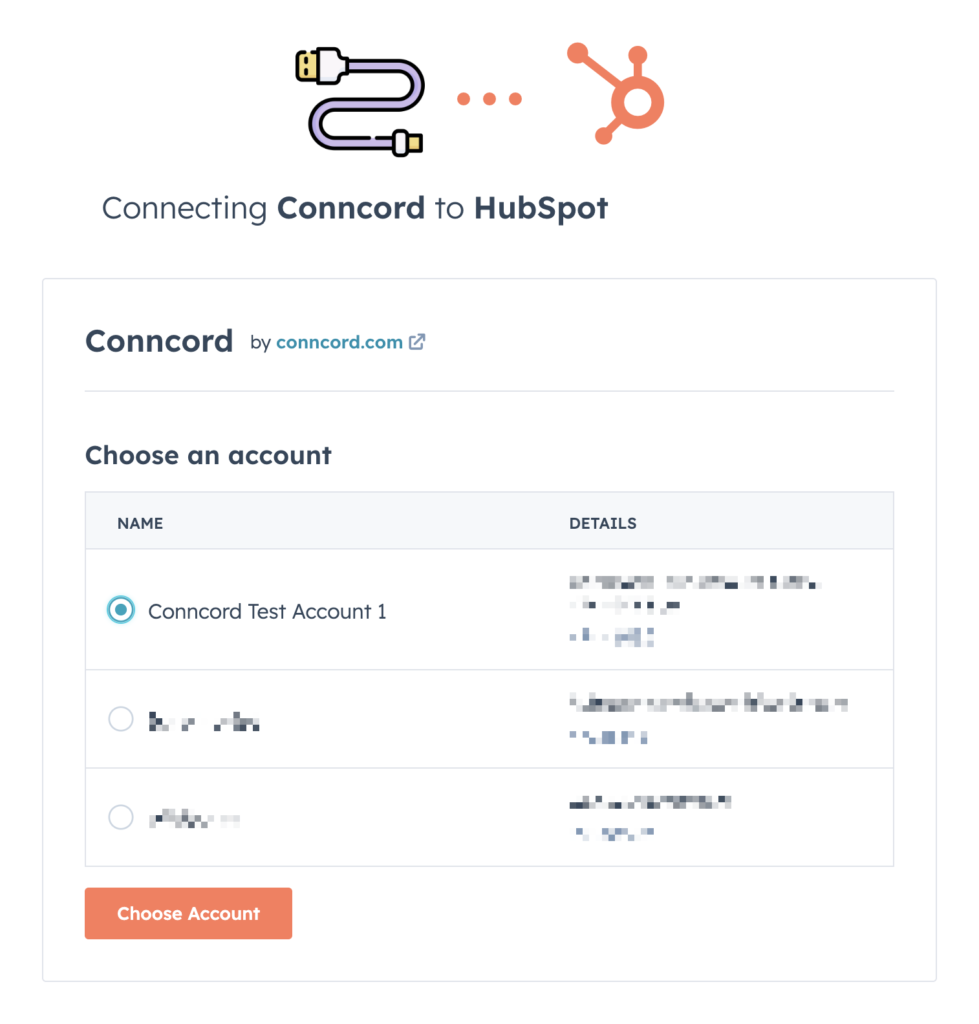
Select the account you want to install Conncord to, and click on “Choose Account”
Confirm Permissions
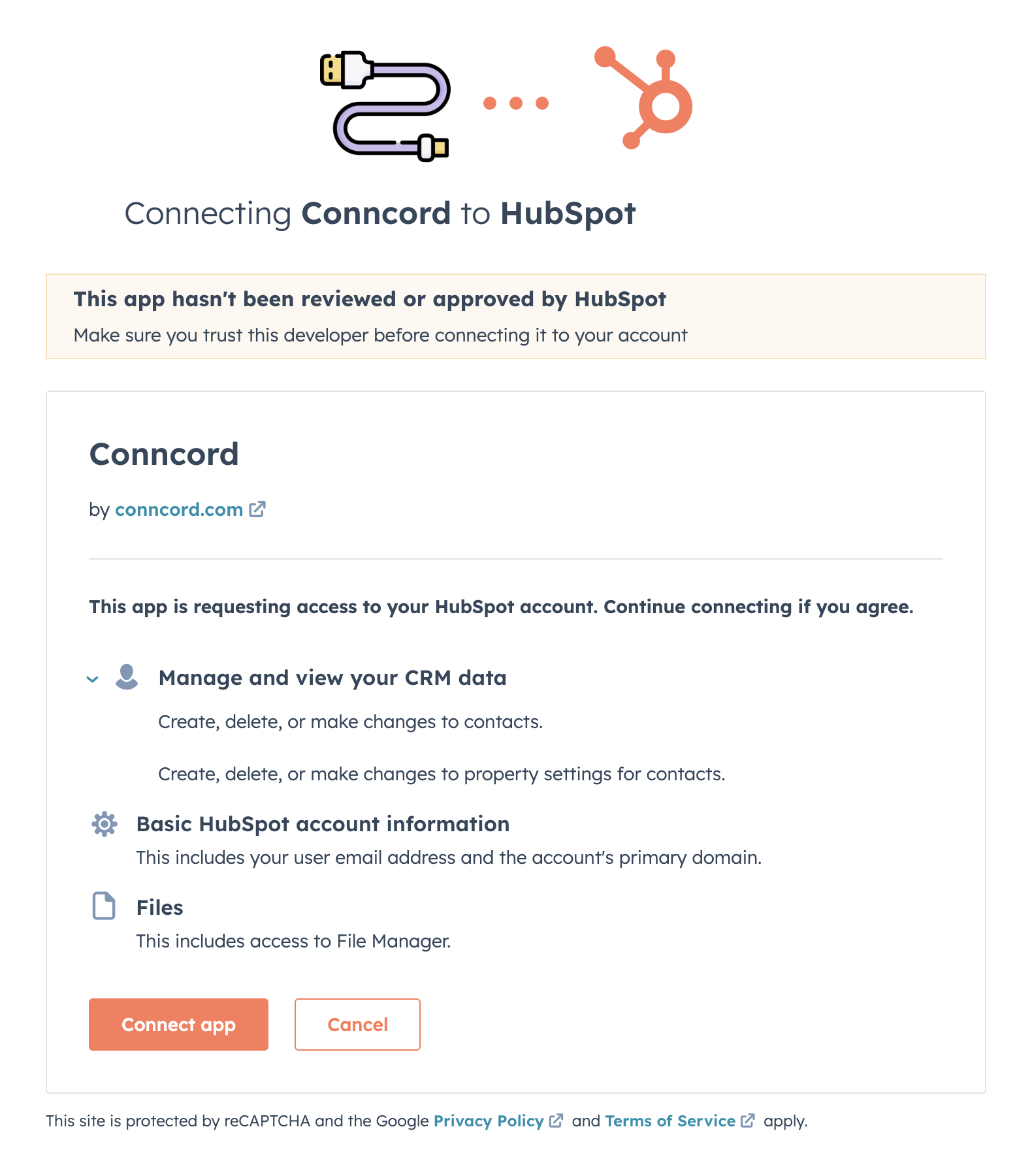
What are these scopes?
-
Manage and view your CRM data
- Creates Conncord contact properties necessary for the app to function
-
Properties created:
- Conncord Discord Username
- Conncord Discord ID
- Conncord Discord Email
- Requests ability to add contacts to your HubSpot account (when a new member joins your sever, they’re automatically added to your HubSpot account when using Conncord’s invite link)
-
Properties created:
- Creates Conncord contact properties necessary for the app to function
-
Basic Hubspot account information
- Necessary information for Conncord to function
-
Files
- Necessary scope for Conncord to send HubSpot reports to your Discord channels
What HubSpot properties are created?
- Contact properties created:
- Conncord Discord Username
- Conncord Discord ID
- Conncord Discord Email
Click on “Connect App” and HubSpot will install Conncord to your account.
4. You’re set!
Once your HubSpot account is connected, you’re all set! You should see this screen:
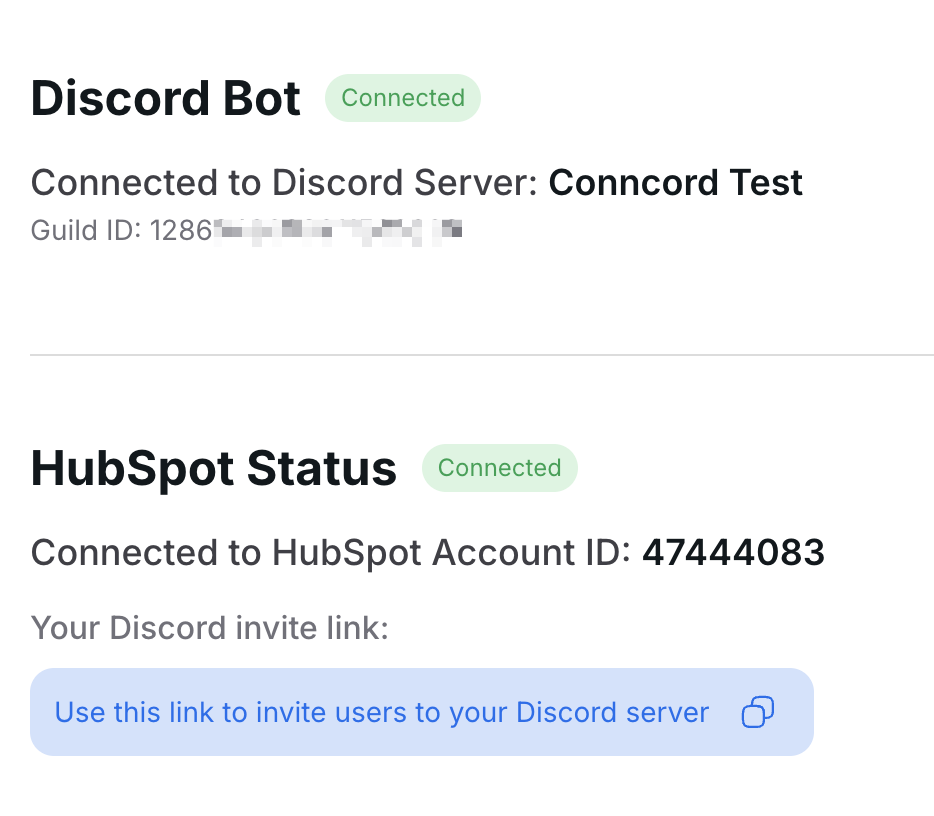
5. Send messages in your Discord server via Workflows
Follow this guide to automatically send messages to your Discord server using HubSpot workflows.
Next Steps
Import Discord members into HubSpot using Conncord invite link
Once you’ve connected both HubSpot and Discord accounts in Conncord, follow this guide to match new and existing server members to HubSpot contacts.
Assign and unassign roles in your Discord server via Workflows
Follow this guide to automatically assign roles in your Discord server using HubSpot workflows.